Windows 10のVPN(L2TP/IPsec)設定手順
Windows 10のVPN機能を利用してリモートアクセスサーバ(L2TP/IPsec)へ接続する基本的な設定手順を説明します。
始める前に
- リモートアクセスサーバの設定は完了しているものとします。
手順
- 設定情報を用意する
項目 値(例) 備考 リモートアクセスサーバのIPアドレスまたはホスト名 203.0.113.1 ユーザー名 user_a@example.jp パスワード vpnpassword 事前共有キー ipsecpskey - VPN設定画面を開く
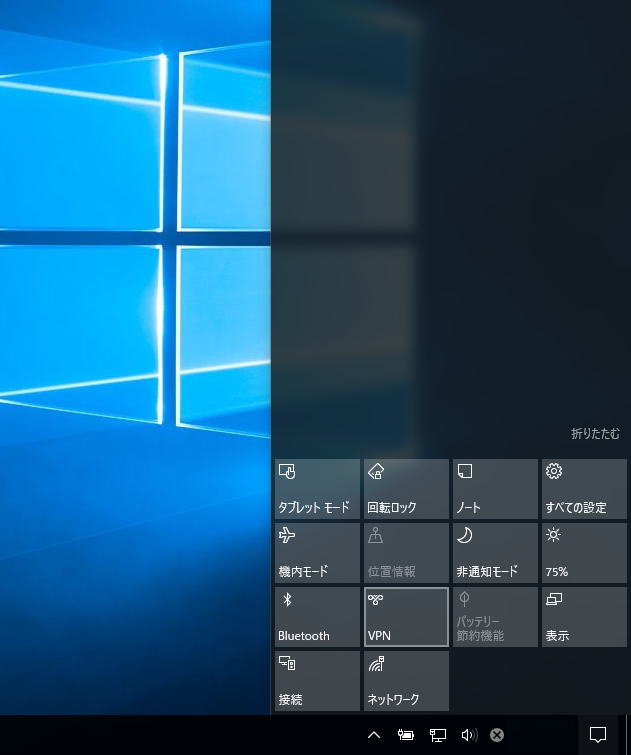
- アクションセンターを開き「VPN」をクリックする
- VPN設定の追加(1)
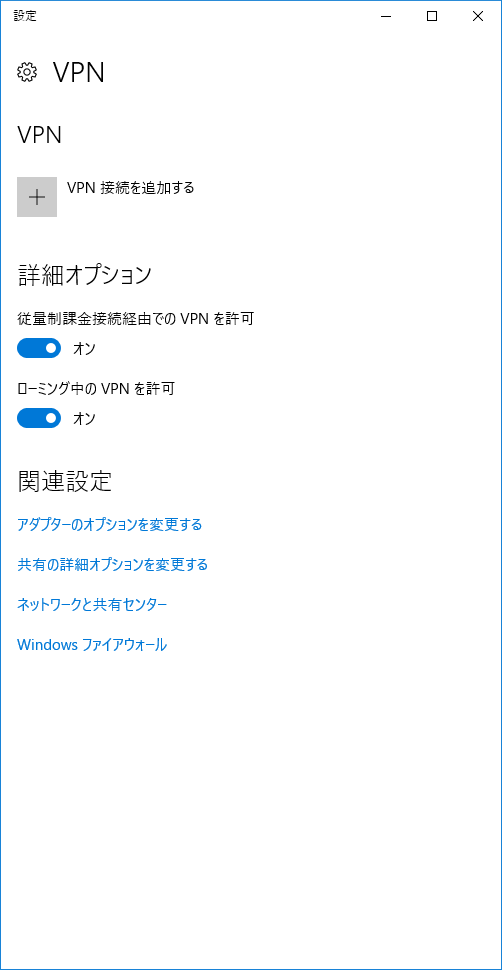
- 「VPN接続を追加する」をクリックする
- VPN設定の追加(2)
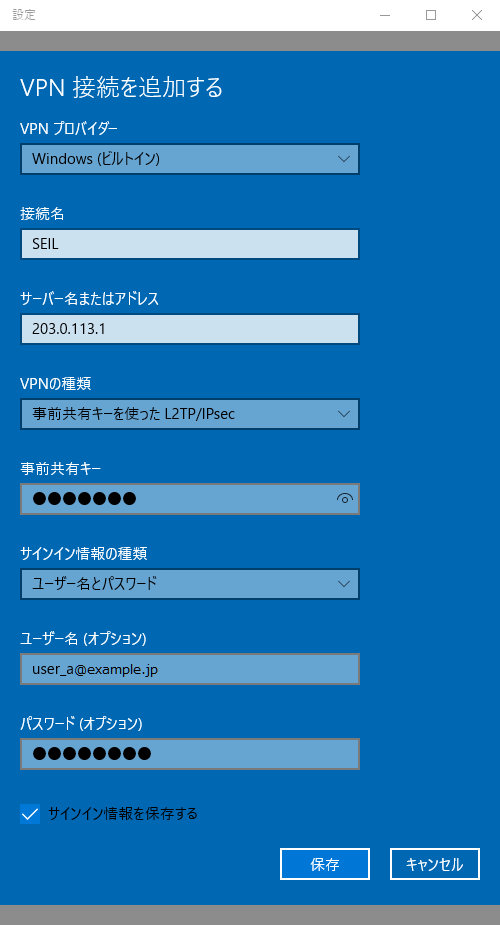
- VPNプロバイダー
- 「Windows(ビルトイン)」を選択する
- 接続名
- 任意の名称を入力する
- サーバー名またはアドレス
- リモートアクセスサーバのIPアドレスまたはホスト名を入力する
- VPNの種類
- 「事前共有キーを使ったL2TP/IPsec」を選択する
- 事前共有キー
- 事前共有キーを入力する
- サインイン情報の種類
- 「ユーザー名とパスワード」を選択する
- ユーザー名(オプション)
- ユーザー名を入力する
- パスワード(オプション)
- パスワードを入力する
- 全て入力後、「保存」をクリックする
- 設定を完了する

- 設定した接続名のVPN接続先が表示される
タスクの結果
- 以上で設定は完了です。
次のタスク
- 「接続」をクリックすると接続を開始します。
- 直ちに接続しない場合はウィンドウを閉じます。
VPNの接続
リモートアクセスサーバへ接続する基本的な操作手順を説明します。
始める前に
- VPN接続先の設定は完了しているものとします。
手順
- VPN設定画面を表示する
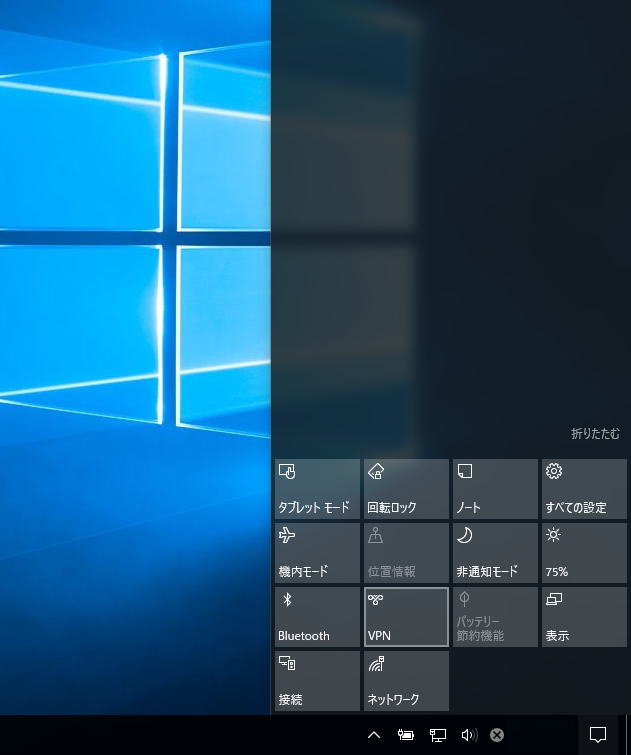
- アクションセンターを開き「VPN」をクリックする
- 接続を開始する

- VPN接続先を選択し、「接続」をクリックする
- 接続されたことを確認する
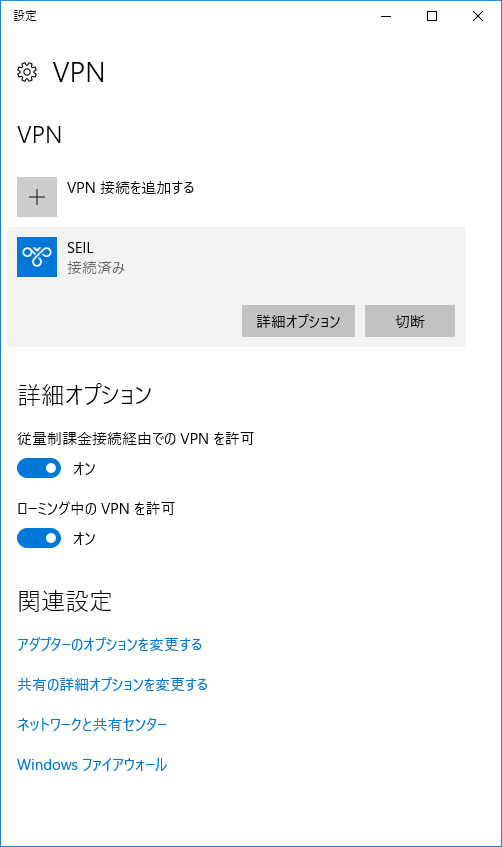
- 接続が確立すると「接続済み」が表示される
タスクの結果
- 以上で接続操作は完了です。
次のタスク
- 接続に失敗する場合はエラーメッセージに従い、設定内容等を確認してください。
- 「切断」をクリックすると切断されます。
VPNの切断
リモートアクセスサーバから切断する基本的な操作手順を説明します。
始める前に
- VPN接続先へ接続中であるものとします。
手順
- VPN設定画面を表示する
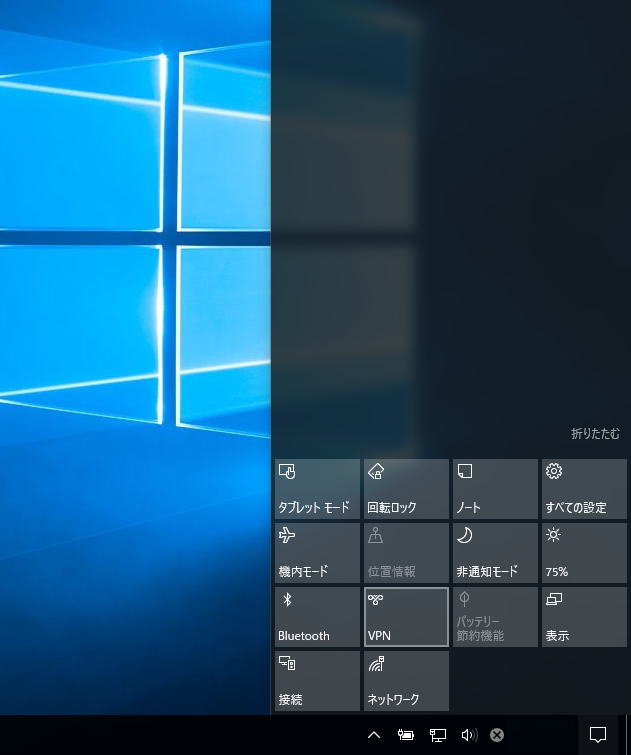
- アクションセンターを開き「VPN」をクリックする
- 接続を切断する
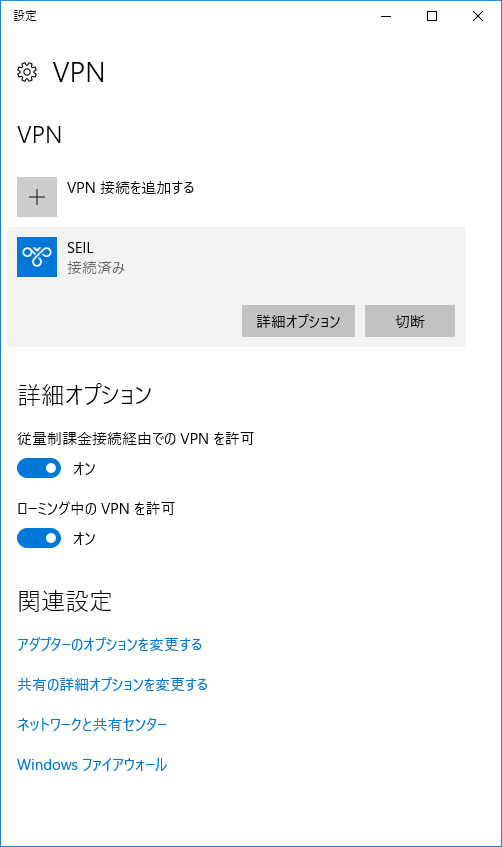
- VPN接続先を選択し、「切断」をクリックする
- 切断されたことを確認する

- 切断すると、「切断」と短時間表示された後に接続待機画面が表示される
タスクの結果
- 以上で切断操作は完了です。
